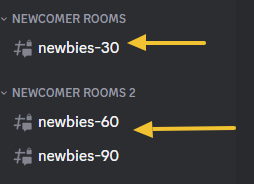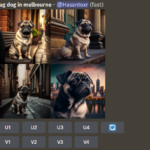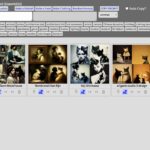- 미드저니는 어떻게 시작하나요?
- 미드저니 초보자를 위한 몇 가지 기본 사항
- 미드저니 고급 레벨 명령어
- 미드저니 프롬프트 작성을 위한 최고의 고급 레벨 가이드
- 최상의 결과를 위한 미드저니 치트 시트
- 구조화된 미드저니 프롬프트를 만드는 방법
- 미드저니에서 특정 아티스트의 스타일을 모방한 이미지를 만들려면 어떻게 하나요?
- 미드저니의 소스로 내 이미지를 사용하려면 어떻게 해야 하나요?
- 미드저니 명령어 목록
- 미드저니에서 기존 이미지 몇 개를 하나로 병합하는 방법은 무엇인가요?
- 미드저니에서 여러 이미지에 일관된 문자를 사용하려면 어떻게 해야 하나요?
- 미드저니에서 기존 이미지를 약간 수정하도록 요청하는 방법
- 미드저니와 달리, 상위 50개 텍스트-이미지 변환 프롬프트
- 미드저니, 최고의 프롬프트 사이트 추천
- 미드저니를 위한 최고의 리소스
또는… 지출한 비용 대비 최고의 인공 생성 이미지를 얻기 위해 사용하는 설정입니다.

목차 [숨기기]
미드저니 옵션
미드저니 옵션에는 다양한 옵션이 있으며, 이 옵션들을 잘 활용하면 비용 대비 최고의 효과를 얻을 수 있습니다.
개인 생성
가장 먼저 해야 할 일은 미드저니 봇 비공개 채널로 이동하는 것입니다.
초보자 채널은 매우 시끄러울 수 있으며 많은 사람들이 이미지를 생성하고 메시지가 매우 빠르게 스크롤되기 때문에 모든 세대를 추적하기 어려울 수 있습니다.
비공개 미드저니 봇으로 이동하여 그곳에서 생성하세요:
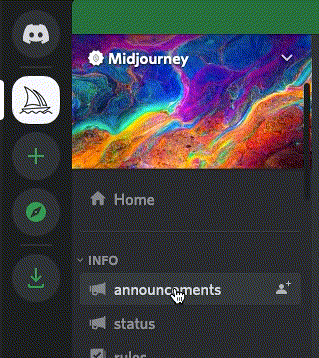
이미지 생성 제어하기
여기에는 계정에 대한 일반 설정과 실행하는 각 /imagine 명령에 사용할 수 있는 접미사 두 부분이 있습니다.
/settings
이렇게 하면 자신에게 맞는 옵션을 직접 선택할 수 있는 대화형 화면이 표시됩니다. 모드가 높고 빠를수록 시간 비용으로 더 많은 비용을 지불하게 됩니다.

접미사
prefer 명령을 사용하면 /imagine 명령을 사용할 때마다 옵션을 입력할 필요가 없습니다.
/prefer suffix --ar 16:9 --video --q 0.5

--ar 16:9화면 비율을 설정합니다 – 기본값은 1:1 정사각형 이미지를 생성하는 것입니다.--video동영상을 생성합니다 -봉투() 이모티콘으로 메시지에 응답하는 경우에만 링크가 제공됩니다.
--0.5화질을 0.5로 설정 – 기본값은 1이며, 0.5가 속도(따라서 비용)와 이미지 품질 사이의 균형이 잘 맞는 것으로 나타났습니다.
미드저니 작업 제어
다음 중 하나에 시간과 컴퓨팅 리소스를 낭비하는 것은 결코 좋은 생각이 아닙니다.
- 잘못된 명령 입력, 또는
- 원하는 것을 생성할 것 같지 않은 작업에 시간과 컴퓨팅 리소스를 낭비하는 것은 결코 좋은 생각이 아닙니다.
작업 취소하기
작업 취소는 프로세스의 어느 단계에서나 취소(
x: 를 입력하거나 
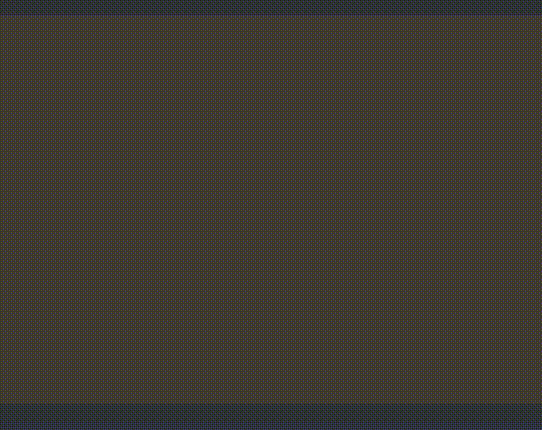
비디오 생성 하기
봉투(
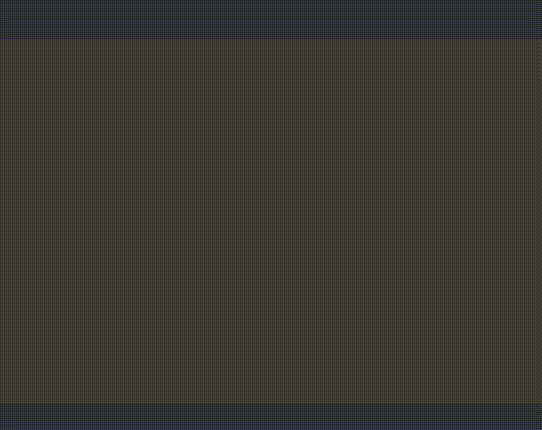
:envelope: 

다음은 타이틀 이미지를 생성하는 데 사용된 동영상입니다:

이미지 가져오기
https://www.midjourney.com/app/ 으로 이동하면 생성한 모든 이미지를 스크롤할 수 있습니다.
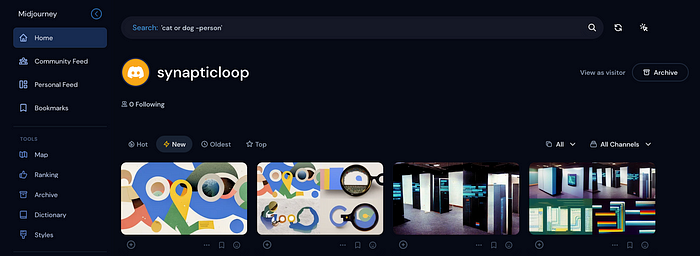
여기에서 이미지를 다시 생성하거나 이미지를 저장하여 사용할 수 있습니다.
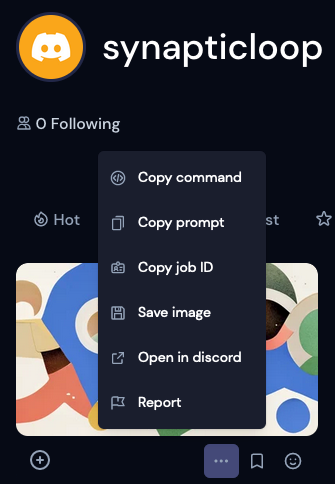
내 계정에 대한 정보 얻기
imagine 명령을 사용해 어떤 이미지가 생성될 수 있는지 살펴보는 것은 매우 재미있지만, 사용량이 초과되지는 않았는지 항상 확인하는 것이 좋습니다.
명령은 다음과 같습니다.
/info
이 명령은 사용한 금액과 남은 총합에 대한 개요를 제공합니다.
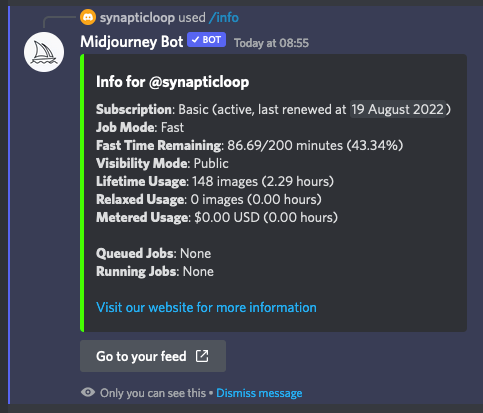
유용한 링크
Midjourney
https://www.midjourney.com/showcase/ 에서 정말 멋진 생성 이미지를 살펴보세요
혁명이 다가오고 있다.
오직 상상력만으로 명화를 그리고 글을 쓰고 곡을 만들고 프로그래밍 할 수 있는 격변의 시기!
생성 AI로 세계를 바꾸자.